2016年10月10日
Windows 8 オンライン ダウンロード購入およびセットアップ フロー
「Windows 8 へのアップグレード」ページを開き、[アップグレード アシスタントのダウンロード] ボタンをクリックし、Windows 8 アップグレード アシスタントを起動します。
Windows0-UpgradeAssistanct.exe (Windows 8 アップグレード アシスタント) の [実行] をクリックすると、Windows 8 アップグレード アシスタントが起動し、アプリ、デバイスなどの互換性のチェックが自動で行われます。

アプリ、デバイスなどの互換性のチェックが自動で行われ、結果が表示されます。
「要確認の詳細を見る」をクリックして詳細を確認してください。 結果確認後アップグレードをされる場合は [次へ] をクリックください。

(「要確認の詳細を見る」をクリックした場合)
引き継ぐ項目を選択し、[次へ] をクリックします。
ここでは「Windows の設定、個人用ファイル、アプリ」を選択しています。
お勧めの Windows 8 の購入スタート画面で、製品の価格のすぐ下の [注文] をクリックします。
Windows DVD を購入ご希望の場合は、「Windows DVD」と記載されているの左側のボックスにチェック入れてください。
ご注文内容をご確認後、[確認] をクリックします。
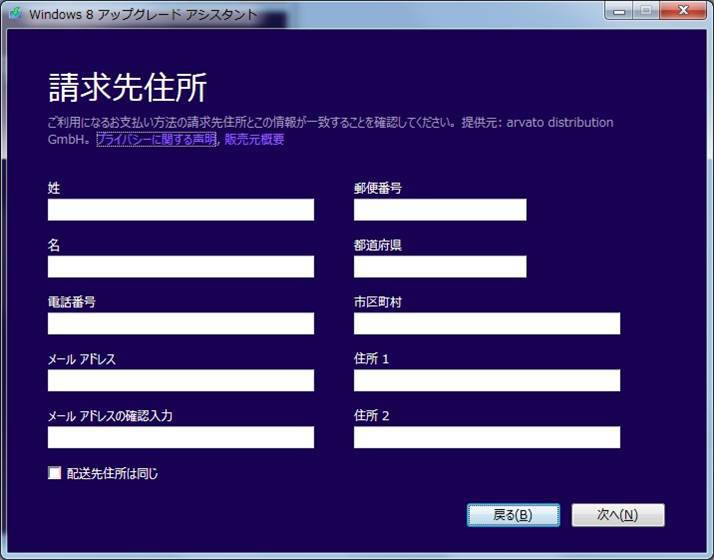
請求先住所を入力します。[次へ] をクリックします。(住所 2 以外はすべて入力必須項目です)
※手順 5 で DVD を選択し、上記画面で「配送先住所は同じ」にチェックを入れずに [次へ] をクリックすると配送先住所の入力画面になります。
必要項目を入力し、[次へ] をクリックします。
支払情報画面で、ドロップ ダウン ボックスから、クレジット カードまたは PayPal を選択し [次へ] をクリックします。
(お使いいただけるクレジット カードは、VISA/Master/JCB になります。AMEX はご利用になれませんのでご了承ください。)
V プリカをお使いのお客様はクレジット カードを選択してください。
(クレジット カードを選択した場合)
支払情報としてクレジット カード情報を入力し、[次へ] をクリックします。
注文の確認画面で内容を確認します。
確認後、 [契約条件に同意する] にチェックを入れ、[注文の確定] をクリックします。
注文が処理が行われます。
注文が確定され、領収書がメールで送付されます。プロダクト キーが表示されます。[次へ] をクリックします。
(「領収書の表示」をクリック)
Windows 8 のダウンロードが開始されます。進捗状況が % で表示されます。
インストール方法を選択し、[次へ] をクリックします。
***「今すぐインストール」を選択した場合***
インストールが開始されます。
***「メディアを作ってインストール」を選択した場合***
使用するメディアを選択します。
USB フラッシュ ドライブを使用する場合の手順はこちら
ISO ファイルを利用する場合の手順はこちら
メディアを作ってインストール - USB フラッシュ ドライブ
使用する USB フラッシュ ドライブをコンピュータに接続し選択して [次へ] をクリックします。(3 GB 以上の USB フラッシュ ドライブが必要になります。他の用途と兼用はできないため、USB にあるデータは削除されますのでバックアップを取っておきます。)
画面に「ドライブのファイルは削除されます、続けてよろしいですか」メッセージが表示されますので、[はい] を選択します。
進捗状況が % で表示されます。完了したら [次へ] をクリックします。
完了すると下記画面になりますので、[完了] をクリックします。
メディアを作ってインストール - ISO ファイル
ISO ファイルの保存場所を指定します。
ISO ファイルが作成されます。
ISO ファイルを DVD にコピーします。プロダクト キーを入力し、[完了] をクリックします。
「DVD 書き込み用ドライブ」をクリックした場合
DVD への書き込みが開始されます。
書き込み完了です。[閉じる] をクリックします。
....................................................................................................
購入後の再ダウンロード方法 (ダウンロード後のインストール メディア作成)
手順
下記のリンクをクリックします。
http://windows.microsoft.com/ja-jp/windows-8/upgrade-product-key-only
ページの中頃にある、[Windows 8 のインストール] をクリックします。
[次へ] をクリックします。
Windows 8 のダウンロードが開始されます。
A) 再ダウンロードする場合:
インストール方法を選択し、[次へ] をクリックします。[今すぐインストール] を選択し、[次へ] をクリックすると、インストールが開始されます。
B) インストール メディアを作成する場合:
インストール メディア作成の場合は、[メディアを作ってインストール] を選択し [次へ] をクリックします。
使用するメディアを選択し、[次へ] をクリックします。
USB フラッシュ ドライブを使用する場合の手順はこちら
ISO ファイルを利用する場合の手順はこちら
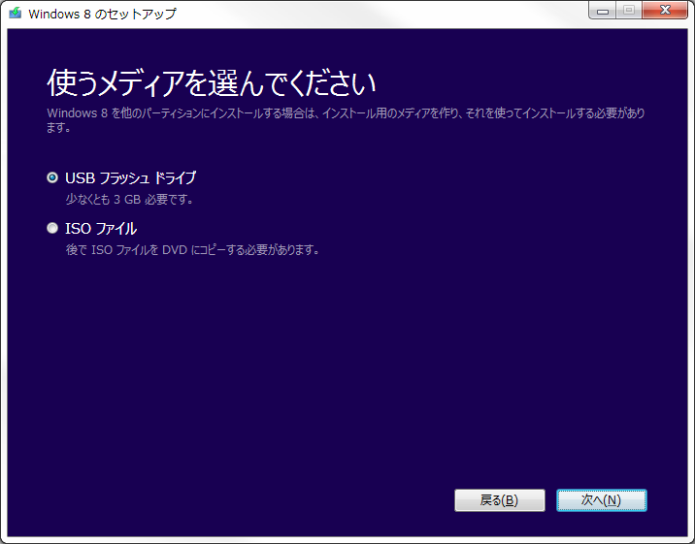
Windows0-UpgradeAssistanct.exe (Windows 8 アップグレード アシスタント) の [実行] をクリックすると、Windows 8 アップグレード アシスタントが起動し、アプリ、デバイスなどの互換性のチェックが自動で行われます。

アプリ、デバイスなどの互換性のチェックが自動で行われ、結果が表示されます。
「要確認の詳細を見る」をクリックして詳細を確認してください。 結果確認後アップグレードをされる場合は [次へ] をクリックください。

(「要確認の詳細を見る」をクリックした場合)
引き継ぐ項目を選択し、[次へ] をクリックします。
ここでは「Windows の設定、個人用ファイル、アプリ」を選択しています。
お勧めの Windows 8 の購入スタート画面で、製品の価格のすぐ下の [注文] をクリックします。
Windows DVD を購入ご希望の場合は、「Windows DVD」と記載されているの左側のボックスにチェック入れてください。
ご注文内容をご確認後、[確認] をクリックします。
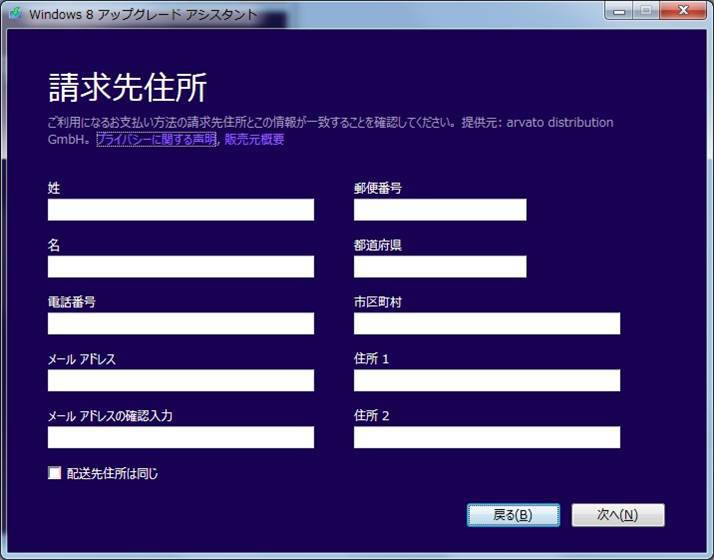
請求先住所を入力します。[次へ] をクリックします。(住所 2 以外はすべて入力必須項目です)
※手順 5 で DVD を選択し、上記画面で「配送先住所は同じ」にチェックを入れずに [次へ] をクリックすると配送先住所の入力画面になります。
必要項目を入力し、[次へ] をクリックします。
支払情報画面で、ドロップ ダウン ボックスから、クレジット カードまたは PayPal を選択し [次へ] をクリックします。
(お使いいただけるクレジット カードは、VISA/Master/JCB になります。AMEX はご利用になれませんのでご了承ください。)
V プリカをお使いのお客様はクレジット カードを選択してください。
(クレジット カードを選択した場合)
支払情報としてクレジット カード情報を入力し、[次へ] をクリックします。
注文の確認画面で内容を確認します。
確認後、 [契約条件に同意する] にチェックを入れ、[注文の確定] をクリックします。
注文が処理が行われます。
注文が確定され、領収書がメールで送付されます。プロダクト キーが表示されます。[次へ] をクリックします。
(「領収書の表示」をクリック)
Windows 8 のダウンロードが開始されます。進捗状況が % で表示されます。
インストール方法を選択し、[次へ] をクリックします。
***「今すぐインストール」を選択した場合***
インストールが開始されます。
***「メディアを作ってインストール」を選択した場合***
使用するメディアを選択します。
USB フラッシュ ドライブを使用する場合の手順はこちら
ISO ファイルを利用する場合の手順はこちら
メディアを作ってインストール - USB フラッシュ ドライブ
使用する USB フラッシュ ドライブをコンピュータに接続し選択して [次へ] をクリックします。(3 GB 以上の USB フラッシュ ドライブが必要になります。他の用途と兼用はできないため、USB にあるデータは削除されますのでバックアップを取っておきます。)
画面に「ドライブのファイルは削除されます、続けてよろしいですか」メッセージが表示されますので、[はい] を選択します。
進捗状況が % で表示されます。完了したら [次へ] をクリックします。
完了すると下記画面になりますので、[完了] をクリックします。
メディアを作ってインストール - ISO ファイル
ISO ファイルの保存場所を指定します。
ISO ファイルが作成されます。
ISO ファイルを DVD にコピーします。プロダクト キーを入力し、[完了] をクリックします。
「DVD 書き込み用ドライブ」をクリックした場合
DVD への書き込みが開始されます。
書き込み完了です。[閉じる] をクリックします。
....................................................................................................
購入後の再ダウンロード方法 (ダウンロード後のインストール メディア作成)
手順
下記のリンクをクリックします。
http://windows.microsoft.com/ja-jp/windows-8/upgrade-product-key-only
ページの中頃にある、[Windows 8 のインストール] をクリックします。
[次へ] をクリックします。
Windows 8 のダウンロードが開始されます。
A) 再ダウンロードする場合:
インストール方法を選択し、[次へ] をクリックします。[今すぐインストール] を選択し、[次へ] をクリックすると、インストールが開始されます。
B) インストール メディアを作成する場合:
インストール メディア作成の場合は、[メディアを作ってインストール] を選択し [次へ] をクリックします。
使用するメディアを選択し、[次へ] をクリックします。
USB フラッシュ ドライブを使用する場合の手順はこちら
ISO ファイルを利用する場合の手順はこちら
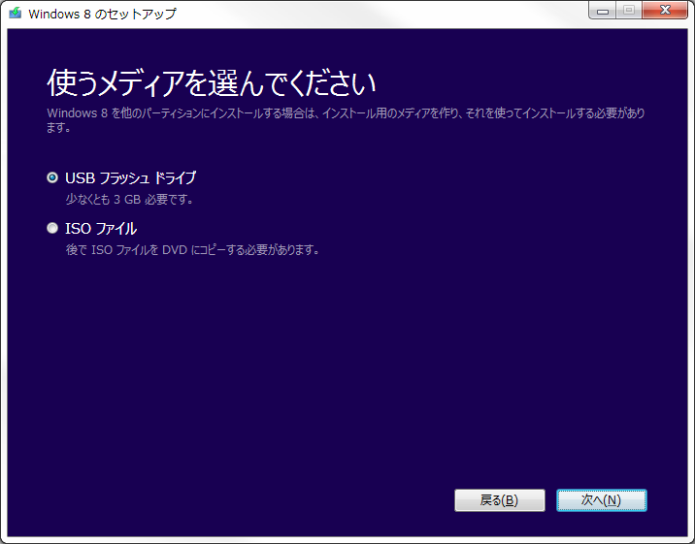
Posted by bestkeyjp at 17:26│Comments(0)
│OS







