2016年10月26日
Windows 10へ直接アップグレードさせる
現在ツールを実行しているWindows PCをそのままWindows 10にアップグレードするには、上側の[このPCを今すぐアップグレードする]を選択して[次へ]をクリックする。下側の[他のPC用にインストール メディアを作る]を選択すると、インストール用のUSBメモリやDVD-R、ISOイメージファイルなどを作成できる。
ここでは上側を選んで次へ進む。するとWindows 10用のインストール用イメージファイルのダウンロードとローカルディスクへの一時的な展開、(アップグレードに必要な)更新プログラムの適用などが行われた後、ライセンス条項画面が表示される。

ライセンス条項画面
ライセンス条項画面
ライセンスの内容を確認後、[同意する]をクリックして先へ進む。
[同意する]ボタンをクリックすると、インストールするファイルの確認や準備が行われた後、アップグレードで引き継ぐ項目の選択画面が表示される。
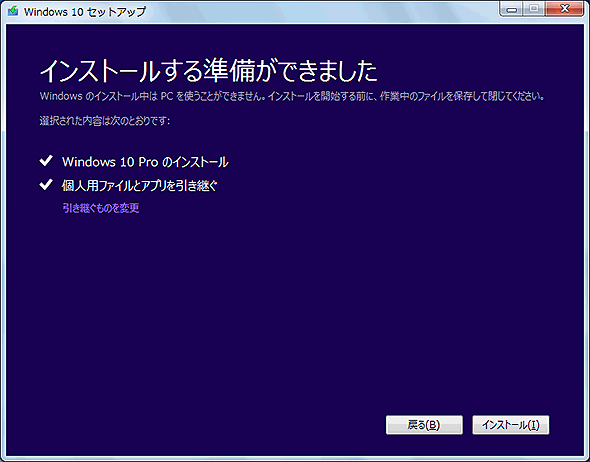
インストール準備の完了
インストール準備の完了
インストールの準備が完了すると、次はユーザーのデータやアプリケーション設定などを引き継ぐかどうかを選択する。
デフォルトではこのように、「Windows 10 Pro(もしくはHome)のインストール」と「個人用ファイルとアプリを引き継ぐ」が選択され、実行される。[引き継ぐものを変更]のリンクをクリックすると、次のように、何を引き継ぐかの選択肢が表示される。

引き継ぐ項目の選択
引き継ぐ項目の選択
この画面ではアップグレードで何を引き継ぐかを選択する。[何も引き継がない]を選択すると、新規インストールしたのとほぼ同じ状態になる。

デフォルトでは一番上の「個人用ファイルとアプリを引き継ぐ」が選択されている。通常はこのままでよいだろう。選択後[次へ]をクリックすると、実際の作業が始まる。
アップグレード中の画面
アップグレード中の画面
アップグレードの最中には何度か自動的に再起動が行われる。
この後、何度か再起動が行われ、アップグレードインストール作業が行われる。最後にアカウント設定画面が表示されれば、作業はほぼ終わりだ。
「ようこそ、こんにちは」画面面
「ようこそ、こんにちは」画面
Windows 10へのアップグレードが終わると、新OS上でユーザーアカウントの選択やユーザープロファイル作成、個人用設定のカスタマイズなどが行われる。
全ての作業が完了してWindows 10にサインインすると、次のようなデスクトップ画面が表示されるはずだ。
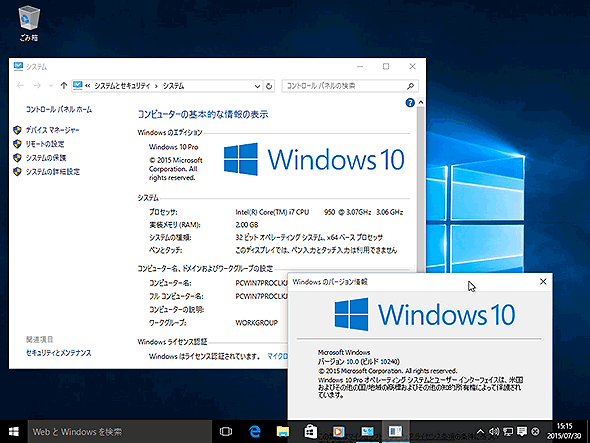
Windows 10のデスクトップ画面
Windows 10のデスクトップ画面
アップグレードインストールされたWindows 10 Proのデスクトップ画面の例。ビルド番号は10240。アップグレード前のOSはWindows 7 Professionalだったので、アップグレード後はWindows 10 Proになっている。ライセンス認証は元のOSで認証済みなので、新たに認証を要求されることはない。
ここでは上側を選んで次へ進む。するとWindows 10用のインストール用イメージファイルのダウンロードとローカルディスクへの一時的な展開、(アップグレードに必要な)更新プログラムの適用などが行われた後、ライセンス条項画面が表示される。

ライセンス条項画面
ライセンス条項画面
ライセンスの内容を確認後、[同意する]をクリックして先へ進む。
[同意する]ボタンをクリックすると、インストールするファイルの確認や準備が行われた後、アップグレードで引き継ぐ項目の選択画面が表示される。
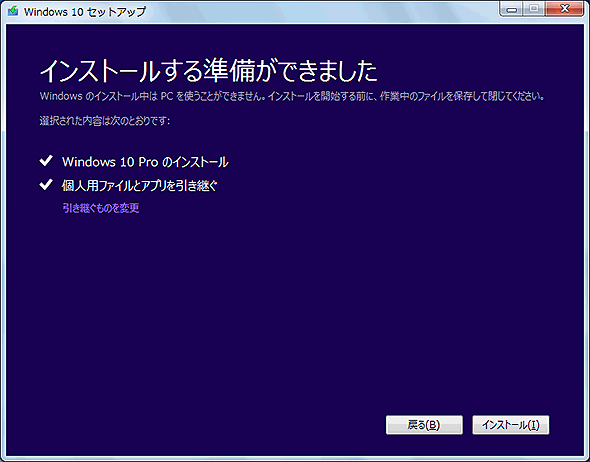
インストール準備の完了
インストール準備の完了
インストールの準備が完了すると、次はユーザーのデータやアプリケーション設定などを引き継ぐかどうかを選択する。
デフォルトではこのように、「Windows 10 Pro(もしくはHome)のインストール」と「個人用ファイルとアプリを引き継ぐ」が選択され、実行される。[引き継ぐものを変更]のリンクをクリックすると、次のように、何を引き継ぐかの選択肢が表示される。

引き継ぐ項目の選択
引き継ぐ項目の選択
この画面ではアップグレードで何を引き継ぐかを選択する。[何も引き継がない]を選択すると、新規インストールしたのとほぼ同じ状態になる。

デフォルトでは一番上の「個人用ファイルとアプリを引き継ぐ」が選択されている。通常はこのままでよいだろう。選択後[次へ]をクリックすると、実際の作業が始まる。
アップグレード中の画面
アップグレード中の画面
アップグレードの最中には何度か自動的に再起動が行われる。
この後、何度か再起動が行われ、アップグレードインストール作業が行われる。最後にアカウント設定画面が表示されれば、作業はほぼ終わりだ。
「ようこそ、こんにちは」画面面
「ようこそ、こんにちは」画面
Windows 10へのアップグレードが終わると、新OS上でユーザーアカウントの選択やユーザープロファイル作成、個人用設定のカスタマイズなどが行われる。
全ての作業が完了してWindows 10にサインインすると、次のようなデスクトップ画面が表示されるはずだ。
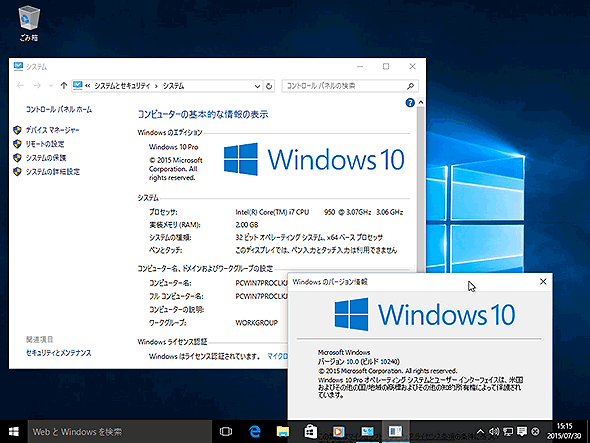
Windows 10のデスクトップ画面
Windows 10のデスクトップ画面
アップグレードインストールされたWindows 10 Proのデスクトップ画面の例。ビルド番号は10240。アップグレード前のOSはWindows 7 Professionalだったので、アップグレード後はWindows 10 Proになっている。ライセンス認証は元のOSで認証済みなので、新たに認証を要求されることはない。

